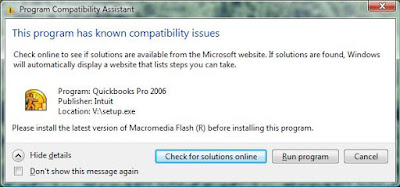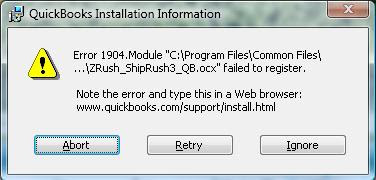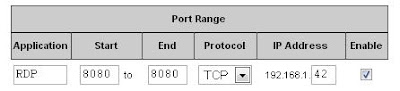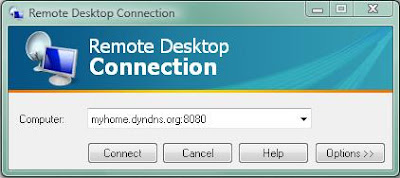Depending on the supplier, when you buy a new Windows computer, it often comes with a bunch of junk and ads that you don't want while missing some utilities that you may need. To address the first problem, I don't buy from Dell or HP or Acer or anything that you might find at Best Buy or Costco. I like to build my own machine or buy from a supplier that doesn't pre-load a bunch of junk. These include (but are not limited to)
 Google Pack: Google pack is (IMHO) both a good and bad thing. It's good because it allows you to install a lot of useful software all at once. It's bad because it allows you to install a bunch of not-so-good software at the same time and also because it sticks around after you've installed the software you want contacting home base to see if there are any updates. Both of the bad things can be defeated leaving you with an easy way to download a bunch of good stuff all at once. Here's a link to download just the stuff I recommend. Once you have installed everything, you can use Add/Remove programs to uninstall Google Pack and leave your software installed on the computer.
Google Pack: Google pack is (IMHO) both a good and bad thing. It's good because it allows you to install a lot of useful software all at once. It's bad because it allows you to install a bunch of not-so-good software at the same time and also because it sticks around after you've installed the software you want contacting home base to see if there are any updates. Both of the bad things can be defeated leaving you with an easy way to download a bunch of good stuff all at once. Here's a link to download just the stuff I recommend. Once you have installed everything, you can use Add/Remove programs to uninstall Google Pack and leave your software installed on the computer.
There are several things I haven't checked in the above screenshot. I have nothing against Skype, StarOffice or Google Talk so if you want those also, go ahead and check them. Google Earth is not really necessary but it's really cool. I always avoid any Norton (Symantec) stuff or anything from Real. I've tried Google Desktop and it just doesn't work well for me. I don't like to see my desktop search results in a web page mixed with other stuff. I've never checked out Spyware Doctor but I know it's a 'trial' version which means they'll probably try to get you to buy something. Just use Ad-Adware (mentioned below) instead.
Adobe Reader: (Available in Google Pack) You'll end up installing this eventually and the latest version looks nice. However it's bloated, and tends to keep running in the background even if you aren't viewing any pdf files (I hate that!). An alternative which I use as my default is...
Foxit Reader: This does just about everything Adobe Reader does but it's much smaller and faster and doesn't hang around after it's no longer needed. I usually let this be my default pdf reader but keep Adobe Reader around just in case I come across a pdf file that Foxit can't handle.
AVG (Free version): Many years ago I was on a business trip in S. Korea and I plugged my unprotected laptop into the company network. Soon I saw .eml files popping up on my desktop and everywhere on my hard drive. I did some research and discovered I'd been hit with the nimda virus. I came accross GRISoft which makes AVG anti-virus and they had a free utility specifically to clear the nimda virus of my machine. It worked great and so I installed their free complete anti-virus product. I've been using it ever since. It doesn't bug me about renewing, it stays out of the way, it's got one icon in the tray to let me know it's working and it will certify both incoming and outgoing email (configurable). That's all I need in an anti-virus product. Personal flame: If your computer came with any Symantec stuff, get rid of it as fast as possible. It will bug you all the time for renewal and try to sell you more products you don't need. My mom ended up buying a product for which she didn't need or even understand what it was. UPDATE: AVG 8.0 includes anti-spyware and and kind-of-cool link checker for IE, but not Firefox :( so maybe you don't need Ad-aware anymore.
Ad-Aware: This anti-spyware product has been around since spyware and has always worked well. I used it all the time before Microsoft came out with Defender. I tried Defender but it bugs me all the time and I don't think it's ever found any spyware on my machine. So now I've disabled Defender and I just run Ad-Aware every once-in-a-while when I think my computer is being slow.
Firefox web browser: (Available in Google Pack) I don't know if this even needs to be mentioned but if you are still using Internet Explorer, then definitely download Firefox. While IE now (finally) has many of the same features as Firefox, Firefox is still more secure and there's a lot more extensions available which make browsing a much more pleasant experience. These are my favorites (most not included in Google Pack):
Google Screensaver: (Can only get it through Google Pack) If you really want to save your screen or save power, you should just have Windows shut off your monitor. If you want to see your latest pictures while dozing off at the office, then get this screensaver. You can configure it to use pictures from a folder or from your Picasa web album or any photo RSS feed.
7-Zip: Shortly after installing Vista on my home computer, I tried to unzip a large file with Vista's built-in zip utilities. It was waaaaaay to slow. While Vista was chewing on the zip file, I Googled for zip utilies, found this one, installed it and unzipped my file. Vista never did finish unzipping the file. Sheesh! You'd think they would test this stuff.
Paint.net: Windows Paint hasn't changed much since Windows 3.1 (remember that?). While there are tons of fancy graphics programs out there, I've found most of them difficult to learn and way more powerful than I really need. Paint.net does everything I need including transparencies, converting formats, pngs and icons (with an extension).
FileZilla FTP: I used to use CuteFTP but now they charge you for it. This one is open source so they never bug you to pay for it.
Revo Uninstaller: Many programs do not completely uninstall, this will help get rid of junk leftover by lazy uninstall programs.
CCleaner: Get rid of junk on your hard drive and registry.
Auslogics Disk Defrag: This defrag program works way better than the one that comes with XP or Vista. The only problem with it (at the time of this writing) is that there is no command-line option which means you cannot schedule it to run.
- MPC (formerly Micron PC, formerly just Micron)
- Puget Systems
- Lenovo (formerly IBM)
 Google Pack: Google pack is (IMHO) both a good and bad thing. It's good because it allows you to install a lot of useful software all at once. It's bad because it allows you to install a bunch of not-so-good software at the same time and also because it sticks around after you've installed the software you want contacting home base to see if there are any updates. Both of the bad things can be defeated leaving you with an easy way to download a bunch of good stuff all at once. Here's a link to download just the stuff I recommend. Once you have installed everything, you can use Add/Remove programs to uninstall Google Pack and leave your software installed on the computer.
Google Pack: Google pack is (IMHO) both a good and bad thing. It's good because it allows you to install a lot of useful software all at once. It's bad because it allows you to install a bunch of not-so-good software at the same time and also because it sticks around after you've installed the software you want contacting home base to see if there are any updates. Both of the bad things can be defeated leaving you with an easy way to download a bunch of good stuff all at once. Here's a link to download just the stuff I recommend. Once you have installed everything, you can use Add/Remove programs to uninstall Google Pack and leave your software installed on the computer.There are several things I haven't checked in the above screenshot. I have nothing against Skype, StarOffice or Google Talk so if you want those also, go ahead and check them. Google Earth is not really necessary but it's really cool. I always avoid any Norton (Symantec) stuff or anything from Real. I've tried Google Desktop and it just doesn't work well for me. I don't like to see my desktop search results in a web page mixed with other stuff. I've never checked out Spyware Doctor but I know it's a 'trial' version which means they'll probably try to get you to buy something. Just use Ad-Adware (mentioned below) instead.
Adobe Reader: (Available in Google Pack) You'll end up installing this eventually and the latest version looks nice. However it's bloated, and tends to keep running in the background even if you aren't viewing any pdf files (I hate that!). An alternative which I use as my default is...
Foxit Reader: This does just about everything Adobe Reader does but it's much smaller and faster and doesn't hang around after it's no longer needed. I usually let this be my default pdf reader but keep Adobe Reader around just in case I come across a pdf file that Foxit can't handle.
AVG (Free version): Many years ago I was on a business trip in S. Korea and I plugged my unprotected laptop into the company network. Soon I saw .eml files popping up on my desktop and everywhere on my hard drive. I did some research and discovered I'd been hit with the nimda virus. I came accross GRISoft which makes AVG anti-virus and they had a free utility specifically to clear the nimda virus of my machine. It worked great and so I installed their free complete anti-virus product. I've been using it ever since. It doesn't bug me about renewing, it stays out of the way, it's got one icon in the tray to let me know it's working and it will certify both incoming and outgoing email (configurable). That's all I need in an anti-virus product. Personal flame: If your computer came with any Symantec stuff, get rid of it as fast as possible. It will bug you all the time for renewal and try to sell you more products you don't need. My mom ended up buying a product for which she didn't need or even understand what it was. UPDATE: AVG 8.0 includes anti-spyware and and kind-of-cool link checker for IE, but not Firefox :( so maybe you don't need Ad-aware anymore.
Ad-Aware: This anti-spyware product has been around since spyware and has always worked well. I used it all the time before Microsoft came out with Defender. I tried Defender but it bugs me all the time and I don't think it's ever found any spyware on my machine. So now I've disabled Defender and I just run Ad-Aware every once-in-a-while when I think my computer is being slow.
Firefox web browser: (Available in Google Pack) I don't know if this even needs to be mentioned but if you are still using Internet Explorer, then definitely download Firefox. While IE now (finally) has many of the same features as Firefox, Firefox is still more secure and there's a lot more extensions available which make browsing a much more pleasant experience. These are my favorites (most not included in Google Pack):
- Gmarks - Allows you to have a side pane with your bookmarks stored on Google servers.
- IE Tab - Allows you to open a web page in an Internet Explorer tab. Handy for Microsoft sites which tend to only work with IE.
- Google Toolbar - (included if you install Firefox from Google Pack) Put's a very nice search box on your toolbar along with an Auto-fill button and some other neat stuff.
- GMail Manager: Great if you have more than one gmail account nice even if you only have one.
- Fire FTP: This is a full-fledged FTP program built into a Firefox add-on. It's free but they take donations half of which are donated to charity.
Google Screensaver: (Can only get it through Google Pack) If you really want to save your screen or save power, you should just have Windows shut off your monitor. If you want to see your latest pictures while dozing off at the office, then get this screensaver. You can configure it to use pictures from a folder or from your Picasa web album or any photo RSS feed.
7-Zip: Shortly after installing Vista on my home computer, I tried to unzip a large file with Vista's built-in zip utilities. It was waaaaaay to slow. While Vista was chewing on the zip file, I Googled for zip utilies, found this one, installed it and unzipped my file. Vista never did finish unzipping the file. Sheesh! You'd think they would test this stuff.
Paint.net: Windows Paint hasn't changed much since Windows 3.1 (remember that?). While there are tons of fancy graphics programs out there, I've found most of them difficult to learn and way more powerful than I really need. Paint.net does everything I need including transparencies, converting formats, pngs and icons (with an extension).
FileZilla FTP: I used to use CuteFTP but now they charge you for it. This one is open source so they never bug you to pay for it.
Revo Uninstaller: Many programs do not completely uninstall, this will help get rid of junk leftover by lazy uninstall programs.
CCleaner: Get rid of junk on your hard drive and registry.
Auslogics Disk Defrag: This defrag program works way better than the one that comes with XP or Vista. The only problem with it (at the time of this writing) is that there is no command-line option which means you cannot schedule it to run.